In Oracle ERP, Purchase Orders are crucial documents that help manage the procurement process. The ability to customize the PO Output PDF ensures that the document aligns with your organization's branding and contains relevant information specific to your business needs.
Often, we come across the need to customize seeded PO Output format to incorporate various changes/features as per business needs.
Let's see the steps to customize the PO Output PDF in Oracle Fusion Cloud.
- To begin the customization process, log in to your Oracle Fusion Cloud instance with the necessary privileges to access the BI Publisher reports. Navigate to BI Publisher Reports:
- In the BI Publisher Reports section, search for the Purchase Order PDF report under this path:
/Shared Folders -> Procurement -> Purchasing
- Click More -> Customize
This will create a custom copy of this report under this path:
/Shared Folders -> Custom -> Procurement -> Purchasing
- Customize the Report Layout:
Open the newly copied report template in BI Publisher's report editor. Here, you can customize the layout, content, and formatting of the Purchase Order PDF according to your requirements.
You can download the seeded RTF template from here and include the desired data fields from the PO dataset, such as PO number, vendor information, item details, and more. You will need to run the data model for s a sample data set and download XML file so that it can be imported into template builder using PO Output RTF.
If the business requirement is to add additional columns then you will need to customize the seeded Data Model as well and you can refine the query to include additional required fields, which can be later included in the template which will be in RTF format.
- Once the custom RTF is ready, you need to upload it to the customized report as an additional template
- Save the report
- Now, before you can start using this customized template, you need to complete few more steps.
- Navigate to Setup and Maintenance
- Search for 'Configure Procurement Business Function' Task
- Select Procurement BU and click OK
- Click on Document Types
- Click on Purchase Order document type
- Navigate to Document Type Details section. Under Document Layout, select your custom layout/template name from the dropdown. Click Save and Close.
- We are done with all the steps to customize and activate the custom template for PO Output PDF.
Now, let's see how we can test/use it.
- Navigate to Procurement - > Purchase Orders
- Navigate to Manage Orders and find the desired PO
- Once the PO is opened, click on View PDF. This will download the PDF file using your newly created template.



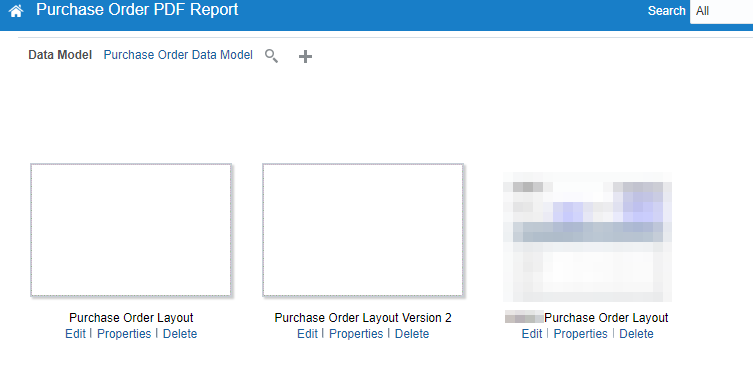









0 comments:
Post a Comment